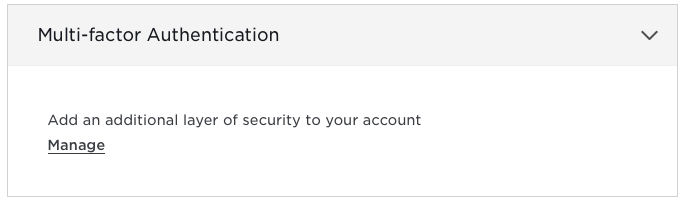Intro
Multi-Factor Authentication (MFA) is a common security requirement when accessing sensitive applications or websites such as your personal banking portal. Since Tesla vehicles can be controlled via the Tesla Mobile App over the internet (thanks to the Tesla API), their website and APIs should also be considered sensitive. As a result, Tesla has finally delivered and rolled out MFA to owners earlier today, October 6th, 2020. The purpose of this blog post is to walk you through the process for setting up MFA on Tesla.com and also provide some recommendations based on personal experience. If you have any questions or comments feel free to reply at the bottom or shoot me a tweet @dburkland. Last but not least, I wanted to give kudos to @mfrunker and @tesla_raj for staying on Tesla about adding this much needed security functionality!
Requirements
- Device (desktop, laptop, phone, tablet, etc.) that will be used as the authenticator device.
- Another device such as another mobile device or personal computer that you will use to access Tesla.com.
- An authenticator app preferably one that has the ability to scan QR codes using your device’s camera. Some examples include:
- 1Password (Android/iOS) – License or subscription
- Authy (Android/iOS) – $Free
- Google Authenticator (Android/iOS) – $Free
- Microsoft Authenticator (Android/iOS) – $Free
NOTE: For the purpose of this blog post I will be making references to 1Password as it is the authenticator app that I personally use. If you haven’t yet heard of 1Password, I would highly recommend you check it out as it is one of the best password / secrets managers out there. It supports pretty much every platform and also supports the ability to store one-time passwords much like the ones used in MFA configurations. If you are not interested in using 1Password feel free to use one of the other mentioned authenticator apps above.
MFA Setup Steps
To setup MFA on Tesla.com you will need to complete the following steps:
- Download and install the authenticator app of your choice to your authenticator device
- Using a web browser, browse to Tesla.com
- Select “TESLA ACCOUNT” in the upper right-hand corner of your web browser window
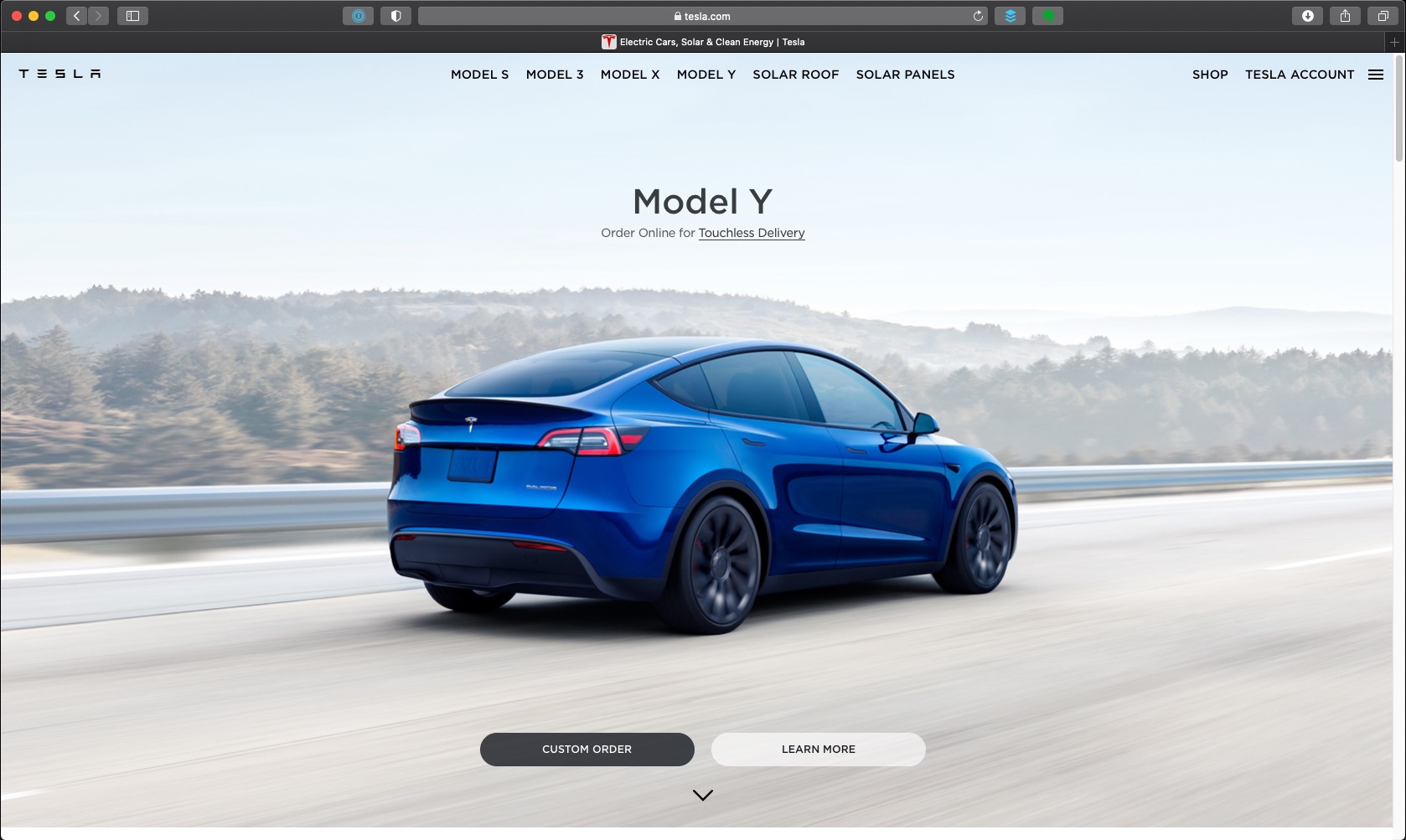
- Sign in using your Tesla.com account credentials
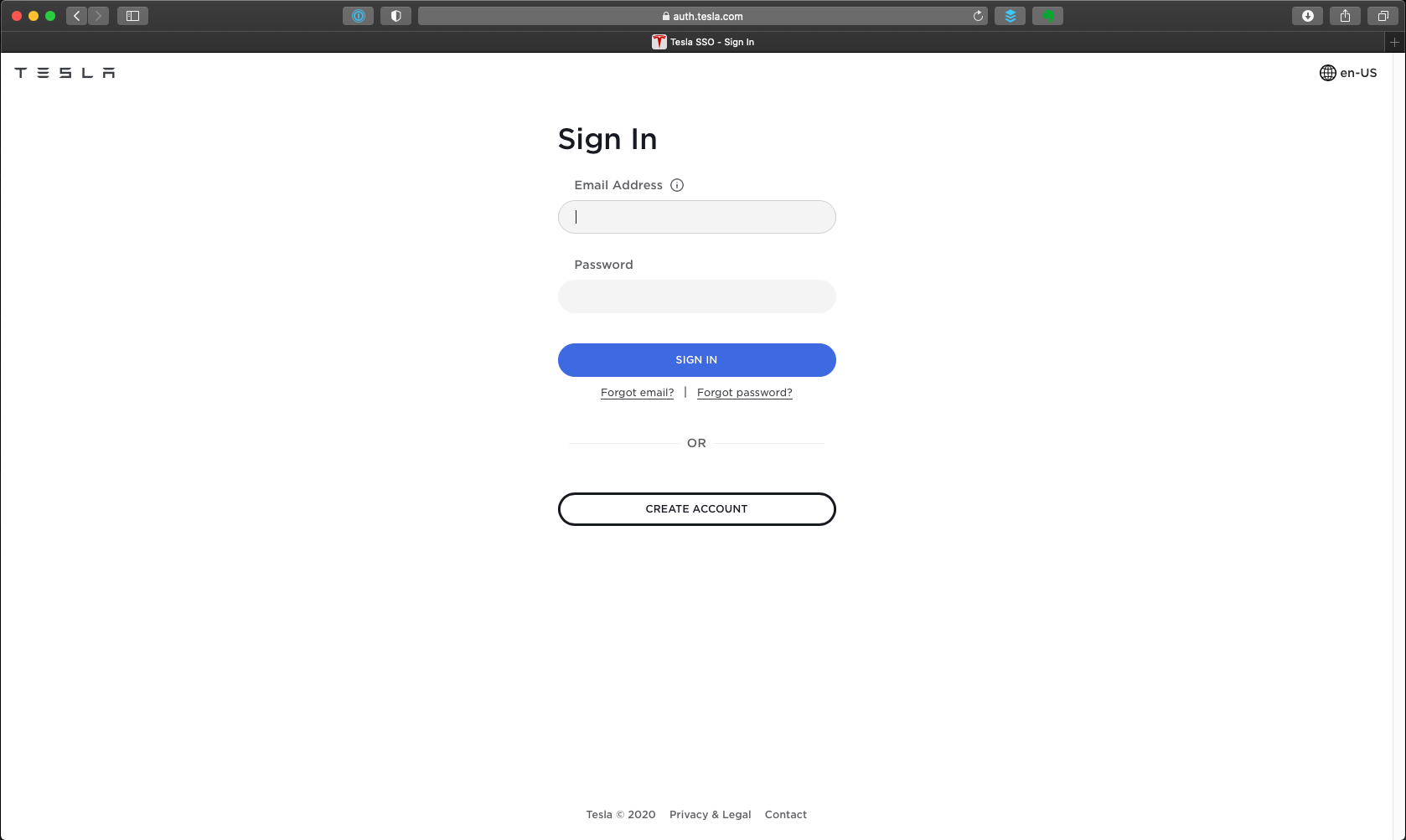
- Select “Account” in the mid to upper right portion of your web browser window
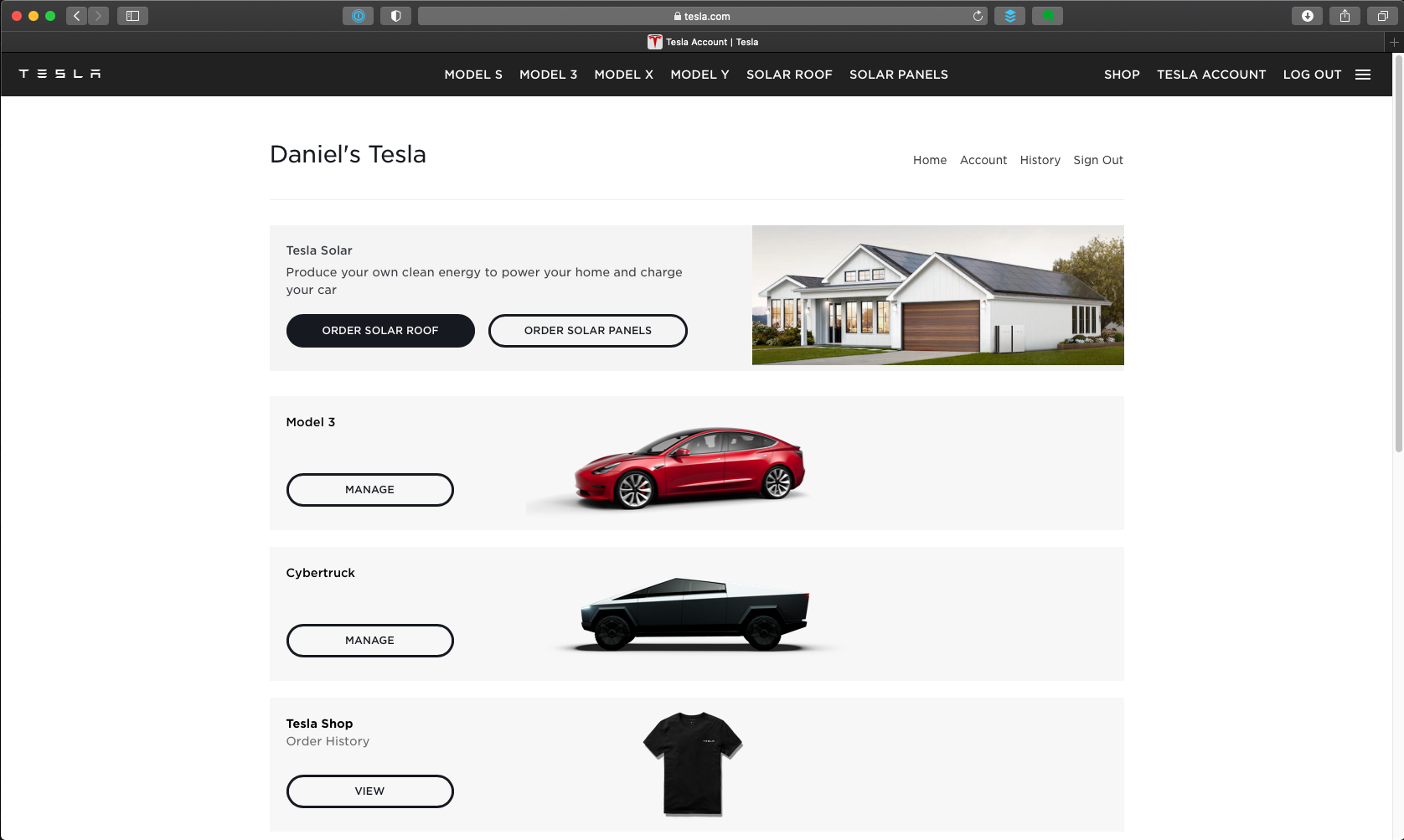
- Select “Multi-factor Authentication” and then “Manage” underneath to formally start the Tesla.com MFA setup wizard
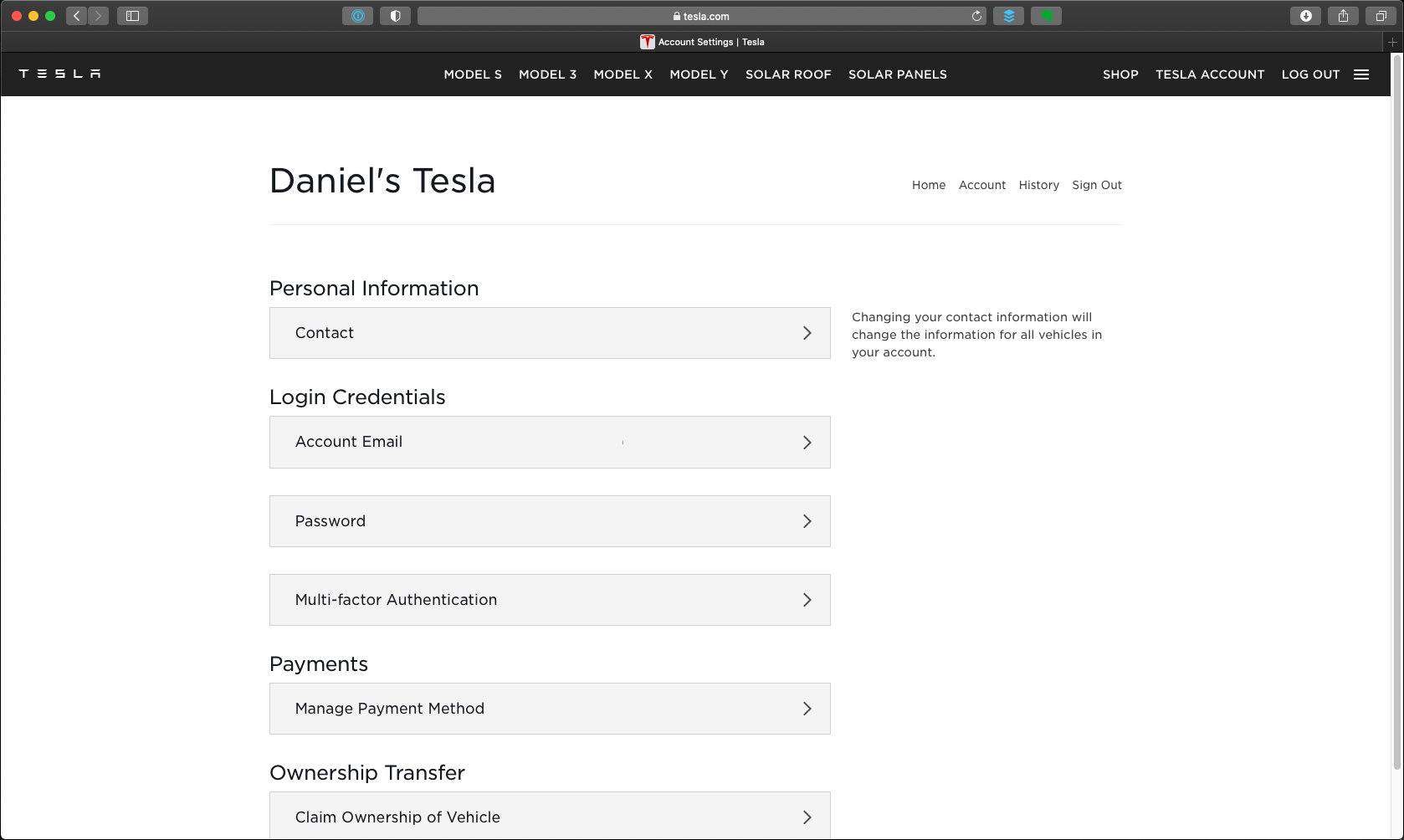
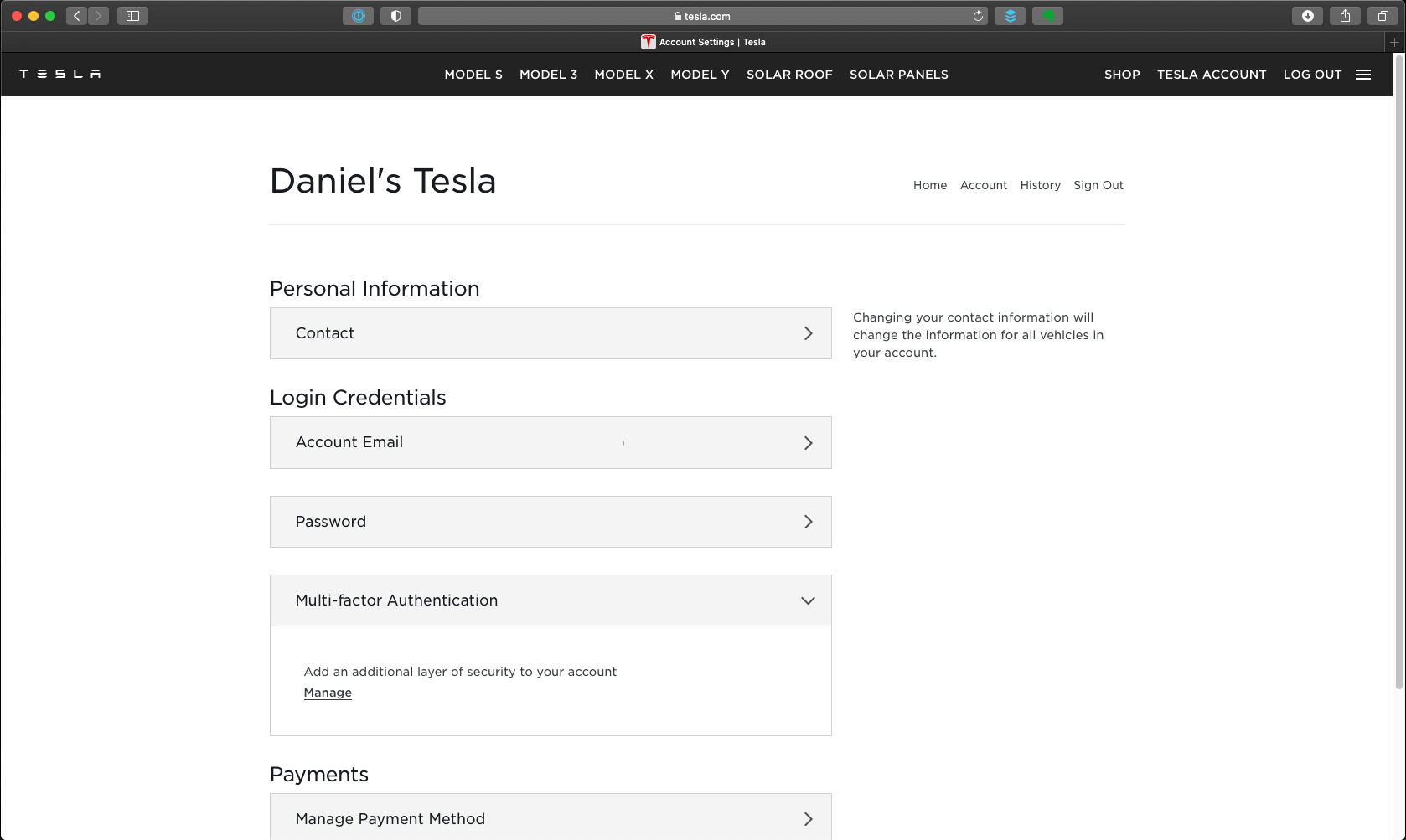
- With the “Get Started” page now visible, please select “Next” to proceed
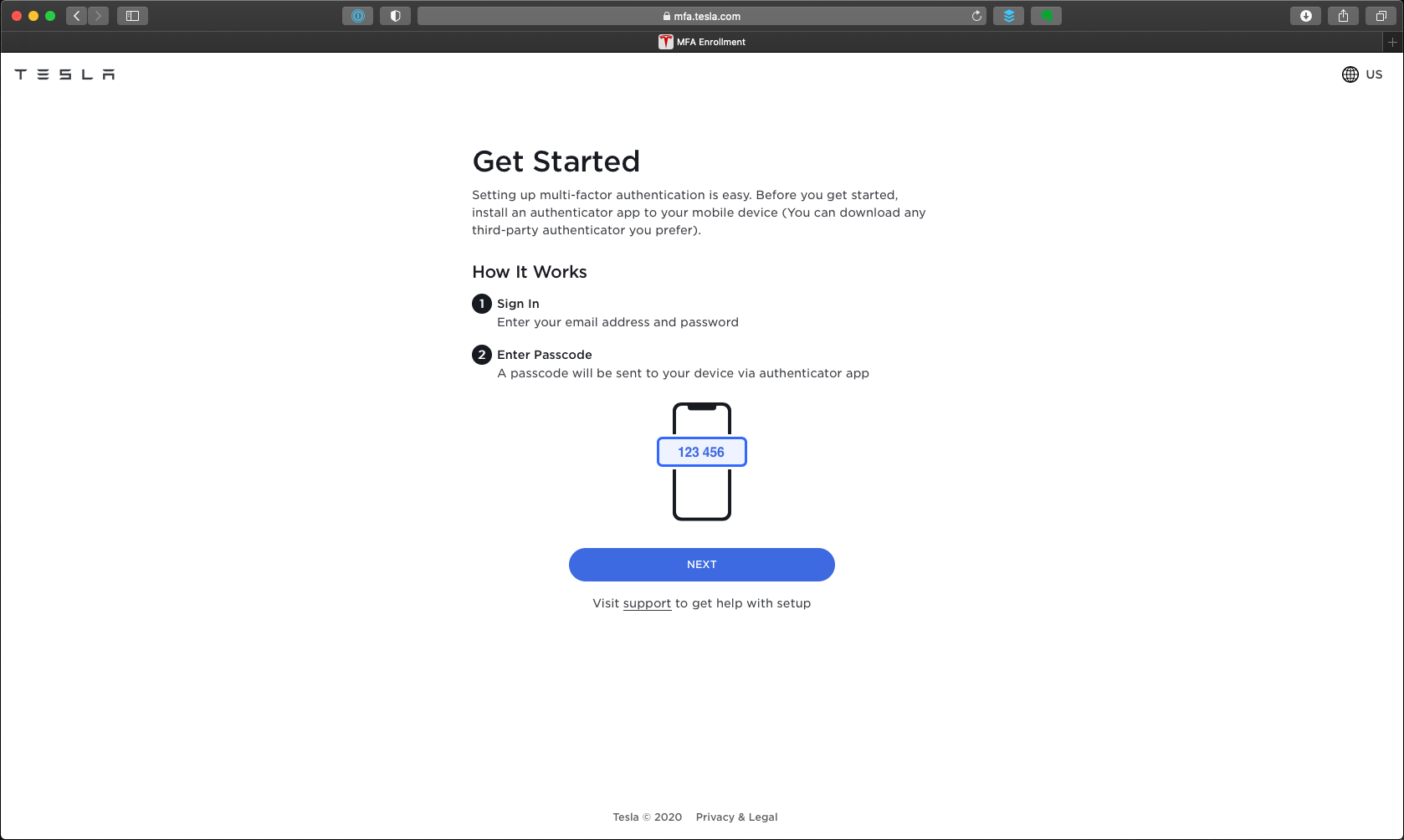
- Please sign in again using your Tesla.com account credentials
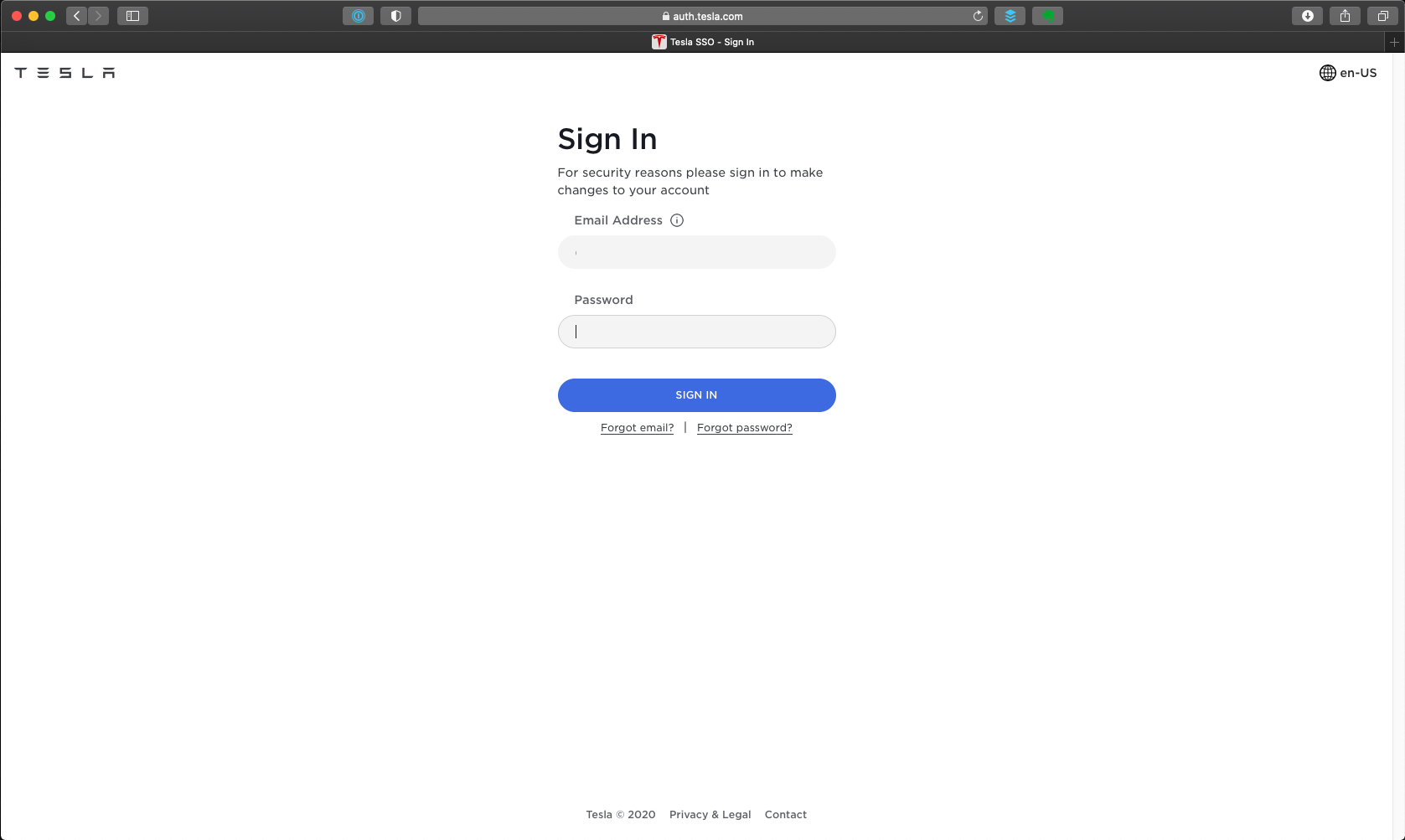
- At this time please open the appropriate authenticator app on your authenticator device
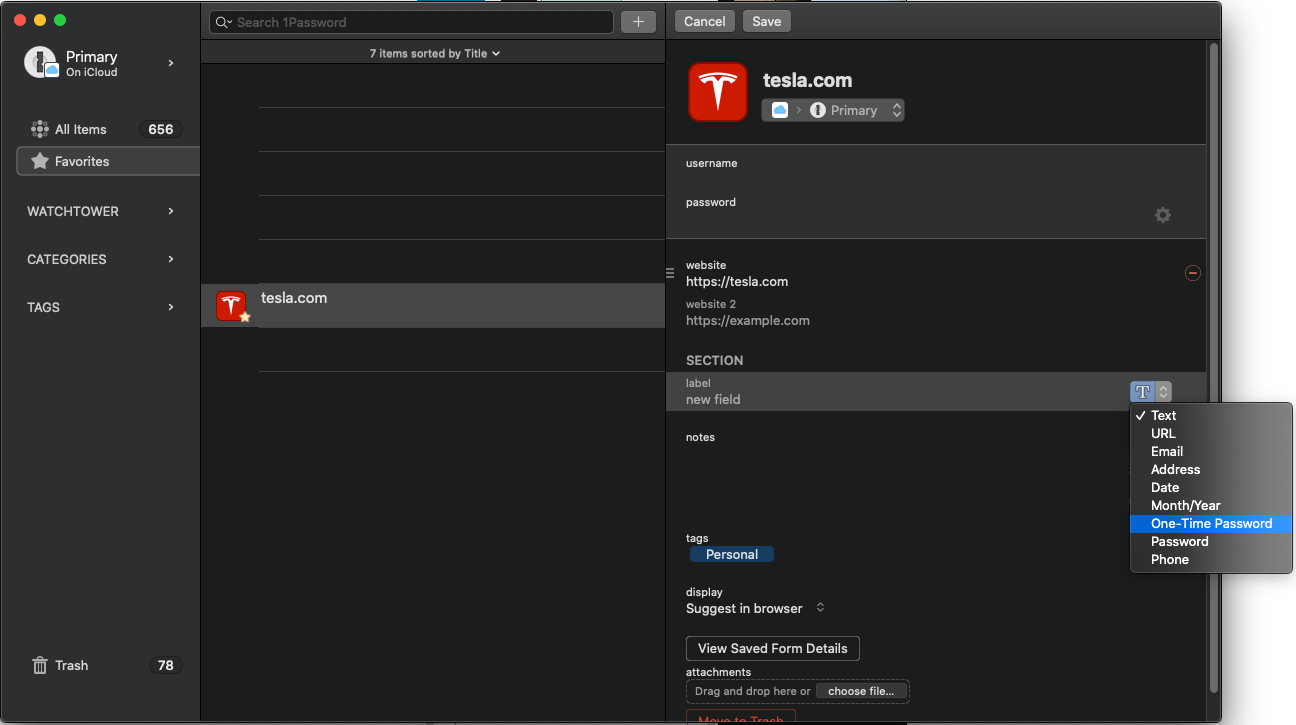
- Using your authenticator app, use the scan QR functionality to capture the QR code in the middle of the page and click “Next” once you have done so
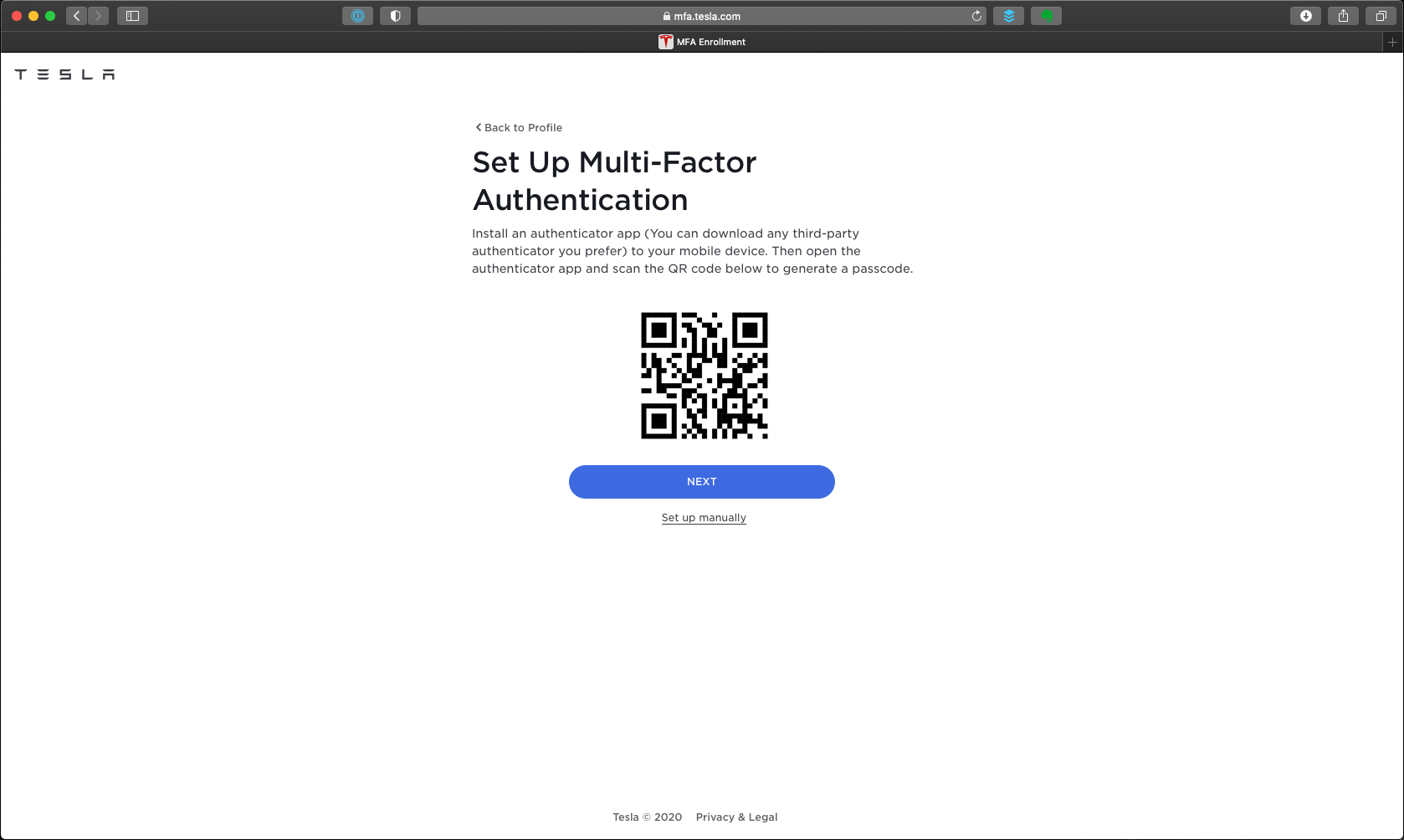
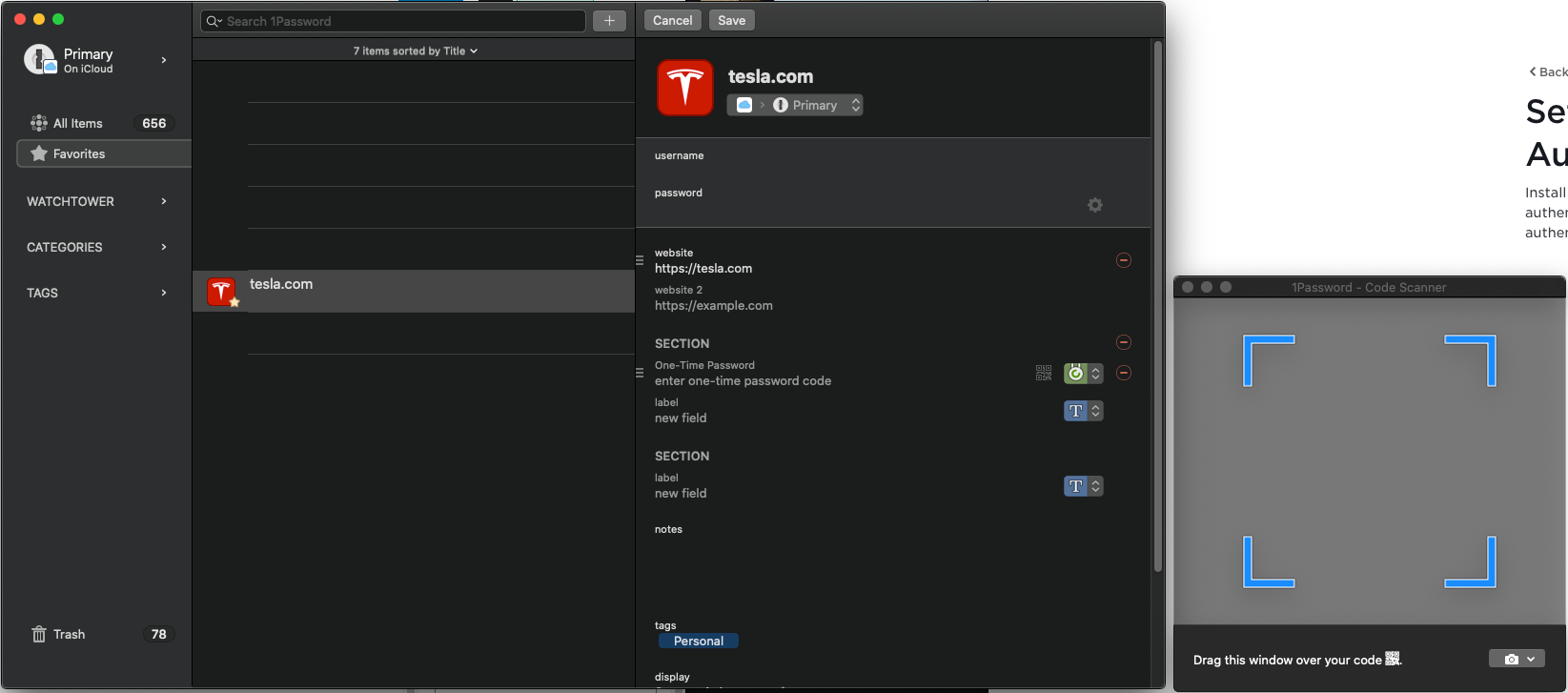
- With your authenticator app configured it should now display 6-digit passcodes that change every 30 seconds or so. At this point please take the 6-digit passcode that is currently visible in your authenticator app, enter it into the “Passcode” field, and then select “Submit” to continue.
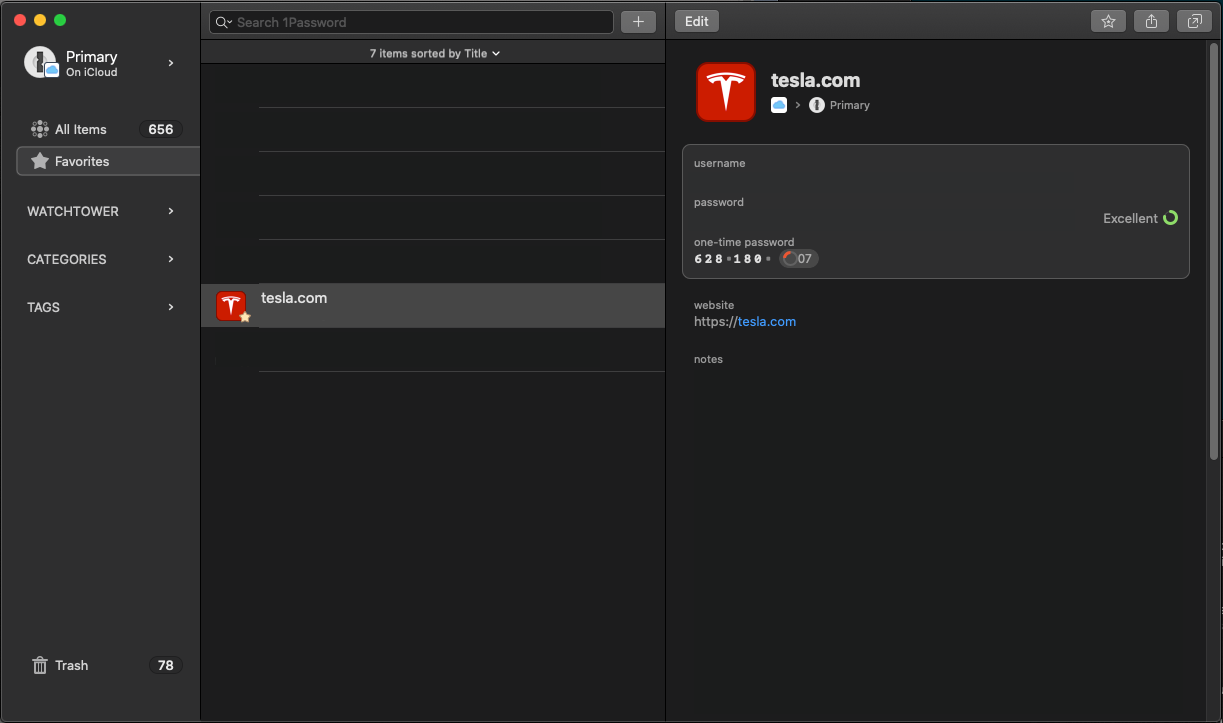
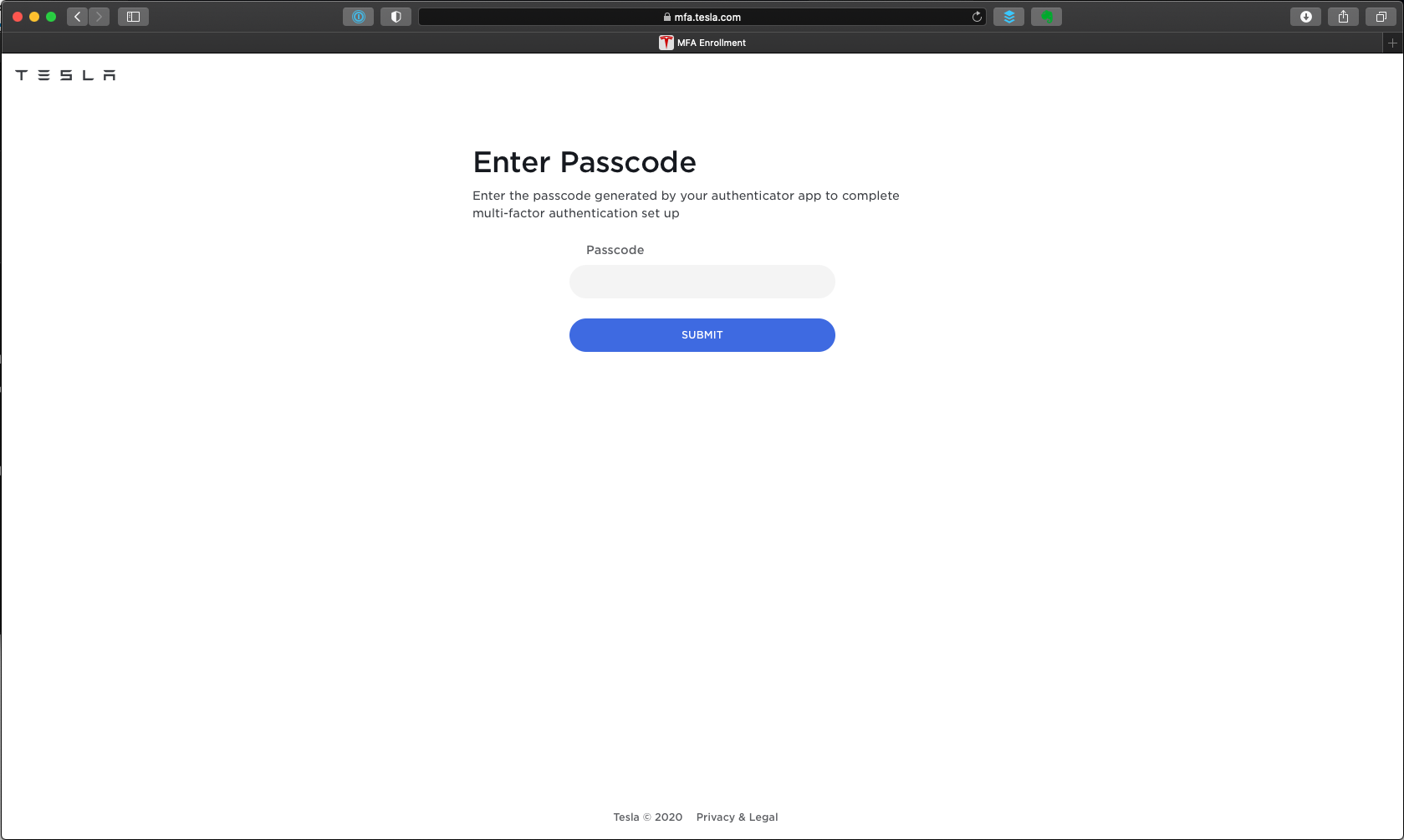
- To generate the necessary backup passcodes that are only to be used in an emergency, please select “Get new Passcodes”
- Make sure to record the (10) generated backup passcodes that can be used in the event something happens to your authenticator app and/or authenticator device
- IMPORTANT: Do not lose these backup codes otherwise you will lose access to your Tesla.com account and be forced to go through the account recovery process.
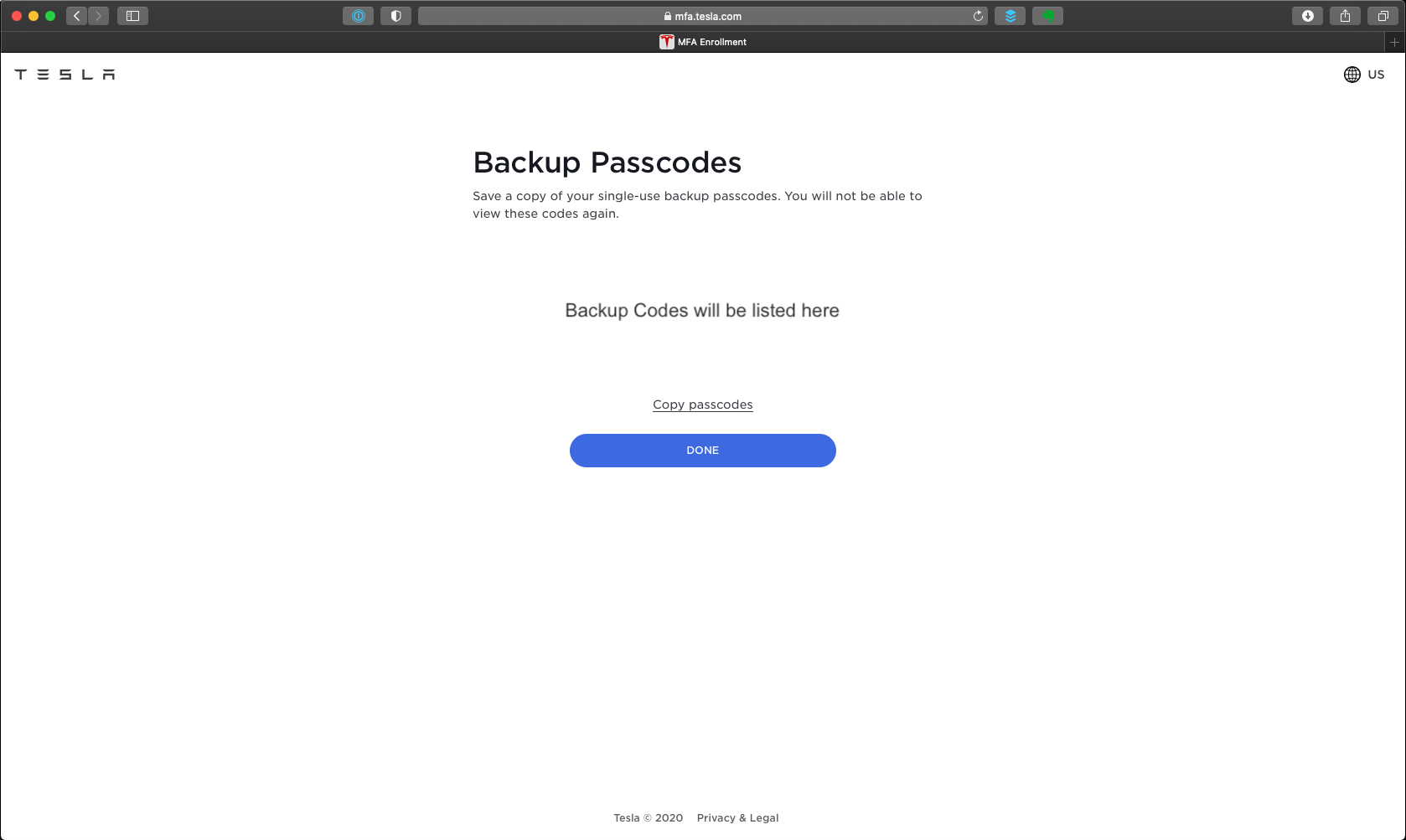
- Once you have saved the backup passcodes someplace safe click “Done” to proceed
- If you were not automatically logged out of your account, please select “Back to Profile” followed by “Sign Out” so we can validate your MFA configuration
- Select “TESLA ACCOUNT” in the upper right-hand corner of your web browser window
- Sign in again using your Tesla.com account credentials which will now also include a 6-digit passcode from your authenticator app
- If you were able to login to your Tesla.com account that means you setup everything correctly and are now finished with the MFA setup process, congrats!
Other Links
Below are some additional resource(s) that go into a bit more detail on what is MFA, why do we need it, and how can we setup MFA with Tesla.com: